|
|||
یکی دیگر از خوبی های لینوکس ( و نه لینوکسی ها) این است که به راحتی می تواند در کنار ویندوز نصب شود و با آن همزیستی کند. به اینکار اصطلاحا Dual Boot یا همان «بوت دوگانه» می گویند. در این مقاله می خواهم نشان بدهم که چطور می توانید پارسیکس را در کنار ویندوز ایکس پی نصب کنید. برای شروع اینکار نیاز به یک سی دی پارسیکس دارید. جدیدترین نسخه پارسیکس، ۱ است که چند روز قبل معرفی شده. این لینوکس زیبا و راحت، کاملا فارسی است و از بهترین قابلیت های لینوکس هم پشتیبانی می کند (: برای کاربران جدید، پیشنهاد من یا اوبونتو است یا پارسیکس و البته میز کار KDE. در اینجا سعی کرده ام با حداکثر جزییات مسایل را مطرح کنم ولی اگر جایی از آن گنگ بود، شانسی جلو نروید و بیشتر بخوانید و بپرسید (:
مرحله اول: بوت آزمایشی پارسیکس
شروع کار، بوت کردن کامپیوتر با سی دی پارسیکس است. کامپیوتر (بایوس) را جوری تنظیم کنید که کامپیوتر از سی دی بوت شود و بعد با سی دی پارسیکس کامپیوتر را بوت کنید. در اولین مرحله، منویی شبیه به این خواهید دید:
البته شاید تصویر شما آن پنگوئن را نداشته باشد ولی خوب است با آن آشنا شوید. اسمش تاکس است و نماد لینوکس. گزینه های مختلفی دارید و معمولا گزینه مناسب برای شما انتخاب اول است: بوت معمولی. همین را انتخاب می کنم و بوت شروع می شود.
مراحل بوت که تمام شد، صفحه اصلی پارسیکس را خواهید دید:
واقعیت این است که من تم های تیره را زیاد دوست ندارم و پارسیکس ۱، ترجیح داده تیره باشد (: در لحظه بعد از نصب می توانید هر تم دیگری که دوست دارید را تغییر دهید. البته بین خودمان باشد، به نظرم این تم خفن است و مناسب عشق هک ها (: به هرحال دیدید که پارسیکس به شکل معقول بوت می شود پس وقت آن است که برگردیم به ویندوز (: از منوی System کامپیوتر را با Quit خاموش کنید (البته بعد از بیرون آوردن سی دی ) و دوباره در ویندوز بوت کنید.
مرحله دو: بک آپ و Defrag کردن دیسک
بگذارید اطلاعات را امن کنیم! اول یک بک آپ درست و حسابی از اطلاعات مفیدتان بگیرید. همه آن ها را باید روی یک سی دی رایت کنید و یک جایی دور از کامپیوتر بگذارید تا اگر کامپیوتر منفجر شد،اطلاعات امن باشد. همین الان این کار را بکنید چون بعدا هیچ عذری موجه نیست!
در مرحله بعد از منوی استارت ویندوز، مثل شکل جلو بروید و دیسک را کاملا Defrag کنید. اگر از پس اینکار بر نیامدید، این راهنما به درد شما نمی خورد (:
مرحله سه: خالی کردن فضای خالی روی هارد
مساله این است که شما برای نصب لینوکس به حداقل دو سه گیگ فضای خالی روی هارد نیاز دارید. اگر دوست دارید واقعا از آن استفاده کنید پیشنهاد من چیزی در حد حداقل ۱۰ گیگ است ولی به هرحال انتخاب با شما است. این را هم دقت کنید که منظورم از فضای خالی، جای خالی روی یک درایو ویندوز نیست. منظور از فضای خالی، فضای پارتیشن بندی نشده روی هارد دیسک است. هارد شما پارتیشن های مختلفی دارد و حالا لازم داریم که یک پارتیشن مخصوص لینوکس درست کنیم.
اگر بلد هستید که فضا را خالی کنید، این کار را بکنید و مثلا ۱۰ گیگ فضای خالی روی هارد داشته باشید و به مرحله بعد بپرید ولی من می خواهم این کار را با استفاده از برنامه Gparted در لینوکس انجام دهم پس بد نیست بخوانید.
کامپیوتر را به شیوه صحیح Shut Down کنید! اگر ری استارت کنید یا وسط بوت شدن ویندوز آن را قطع کنید، لینوکس حاضر نمی شود در وضعیت پارتیشن ها تغییری بدهد چون ممکن است ویندوز خراب شود.
بعد از شات دان صحیح، کامپیوتر را یکبار دیگر با لینوکس بوت کنید (این کار را در مرحله یک یاد گرفته اید). بعد از کامل شدن بوت روی صفحه Install Parsix کلیک کنید تا روند نصب شروع شود.
پارسیکس به شما می گوید که میخواهد نصب را شروع کند. دستش درد نکند.
اوه! گفت که هارد شما آماده نصب نیست. مشکلی نیست چون قرار است با هم تنظیمش کنیم.
حالا از ما خواسته که بگوییم می خواهیم چکار کنیم: پارتیشن بندی کنیم یا خارج شویم! اولی را انتخاب می کنیم.
بعد از مدتی، شمای هارد دیسک های سیستم روی صفحه نشان داده می شود. من یک هارد دارم که اکثر آن را ویندوز گرفته (بخش سفید) ولی فضای اشغال شده توسط ویندوز فقط یک کوچولو است (بخش زرد). برنامه این است که بخش سفید (پارتیشن ویندوز) را کوچک کنم تا جا باز بشود برای ساخت پارتیشن های لینوکس.
روی بخش سفید کلیک می کنم و دگمه Resize را فشار می دهم. یک پنجره باز می شود:
سمت راست نوار را می گیرم و فضای سفید را کوچک می کنم. آن پایین به من نشان می دهد که چقدر فضا (بر حسب مگابایت) خالی شده.
برای اتمام کار، کلید Resize/Move را فشار می دهم و تغییر مورد نظرم، در کامپیوتر ثبت می شود اما هنوز به کامپیوتر دستور انجام آن را نداده ام.
برای انجام عملیات باید آیکون سبز رنگ Apply را بزنم.
دارد اخطار می دهد که باید بک آپ گرفته باشیم! امیدوارم این کار را کرده باشید و OK را بزنید
و کمی بعد تر کار تمام شده
اگر در این مرحله ایرادی دریافت کردید، احتمالا می تواند به شات دان نشدن صحیح و کامل ویندوز باشد (Hibernate یا ریبوت قبول نیست). در صورت بروز اشکال روی مثلث کوچک کلیک کنید تا باز شود و دقیقا ایراد را بخوانید و حل اش کنید. در صورت اجرای صحیح به این صفحه خواهید رسید:
مرحله چهارم: ساخت پارتیشنهای مورد نیاز
در سادهترین حالت می توانید لینوکس را روی یک پارتیشن نصب کنید. نصبهای حرفهای تر نیازمند پارتیشنهای بیشتری هستند. در وضع فعلی ما حالت میانهای را در نظر گرفتهایم و می خواهیم با دو پارتیشن، لینوکس را نصب کنیم. پارتیشن اول حجم زیادی دارد (حداقل ۲
گیگ و حداکثرش با شما). سیستم فایل این پارتیشن سیستم فایل دوست داشتنی لینوکس یعنی ext3 است.
اما پارتیشن دوم! این پارتیشن یک چیز خاص است. پارتیشنی از جنس swap که معمولا دوبرابر حافظه کامپیوتر تعریف می شود. یعنی حالا که کامپیوتر من 512 مگابایت حافظه دارد، یک پارتیشن swap به اندازه یک گیگابایت تعریف می کنم و لینوکس خود به خود آن را می شناسد و از آن به عنوان یک نوع حافظه جانبی استفاده می کند.
پس ما دو پارتیشن داریم: یک پارتیشن swap به اندازه دوبرابر ram و یک پارتیشن اصلی از نوع ext3 که هر چقدر بزرگتر باشد بهتر است. کمربندها بسته! حرکت!
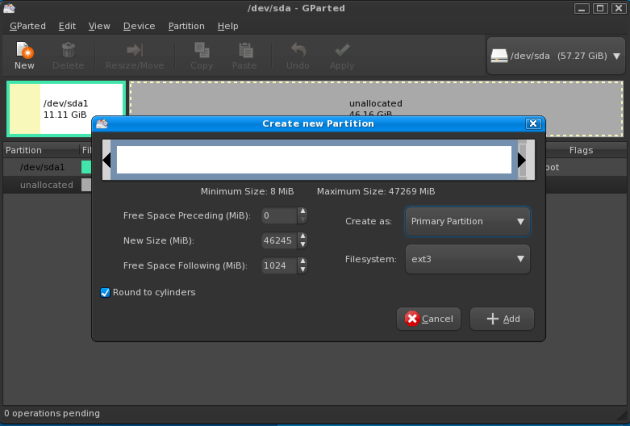
دگمه New را که فشار می دهم یک پنجره جدید باز می شود که از من می پرسد حجم و نوع پارتیشن مورد نظر و سیستم فایل آن چیست. خود سیستم فضای اولیه را کل فضای خالی موجود در نظر گرفته ولی من در بخش free space following عدد ۱۰۲۴ یعنی یک گیگابایت را وارد می کنم تا یک گیگ آخر را خالی بگذارم تا بعدا پارتیشن دوم ر در آنجا درست کنم. نوع پارتیشن را Primary انتخاب کرده ام و سیستم فایل آن را ext3. توجه کنید که تعداد پارتیشن های Primary روی هر هارد محدود است و در نتیجه اگر سه پارتیشن دیگر دارید، دیگر نمی توانید به این راحتی یک Primary جدید تعریف کنید. اگر این وضعیت را دارید در مورد پارتیشن بندی بیشتر بخوانید. تنها چیزی که لینوکس این وسط لازم دارم، یک پارتیشن از نوع ext3 با حجم بالای دو گیگابایت است. دراینجا من یک پارتیشن ۴۶ گیگابایتی ساخته ام که بعد از فشردن Add اینجوری می شود:
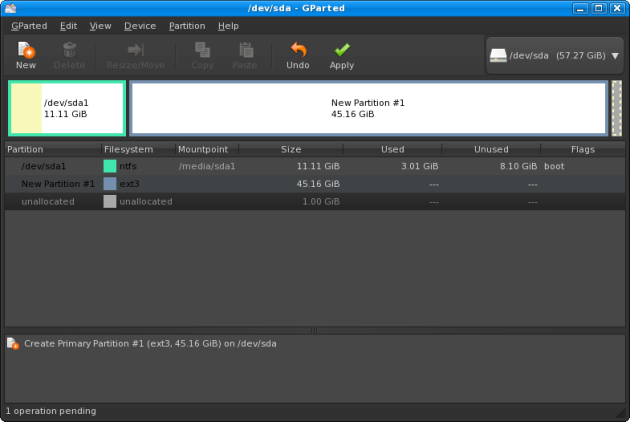
حالا می روم سراغ ساختن پارتیشن swap. یادتان که نرفته؟ دوبرابر رم یعنی ۱۰۲۴ مگ.
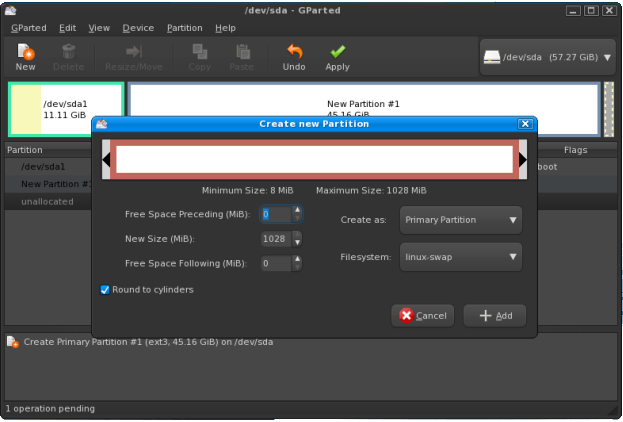
دوباره پیشنهاد اولیه خود سیستم، تمام فضا است که از مرحله قبل دقیقا یک گیگابایت شده. همین را می پذیرم و فقط نوع آن را Primary و فایل سیستم آن را linux-swap انتخاب می کنم. تکرار می کنم که شما نمی توانید هر چقدر که می خواهید پارتیشن Primary تعریف کنید. این ربطی به لینوکس ندارد و محدودیت پی سی است. اگر با این جریان مشکل دارید در مورد پارتیشن بندی بیشتر مطالعه کنید تا بتوانید دو پارتیشن مورد نظر لینوکس را بسازید. بازهم Add را فشار می دهم:
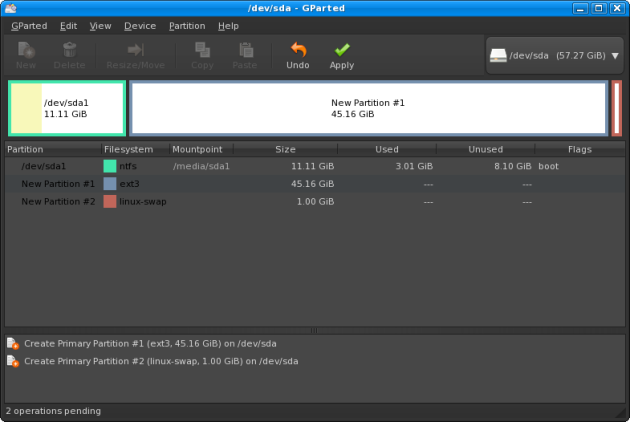
حالا دو کار منتظر انجام شدن هستند: ساختن پارتیشن اول و ساختن پارتیشن دوم. کافی است دگمه سبز رنگ Apply را بزنم تا این مراحل یکی یکی انجام شوند.
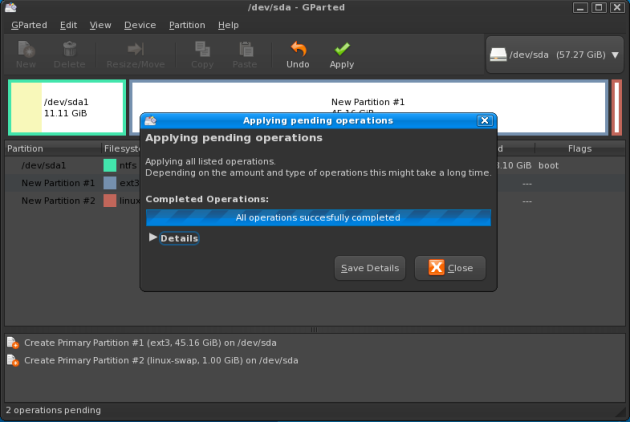
و حالا همه چیز آماده است:
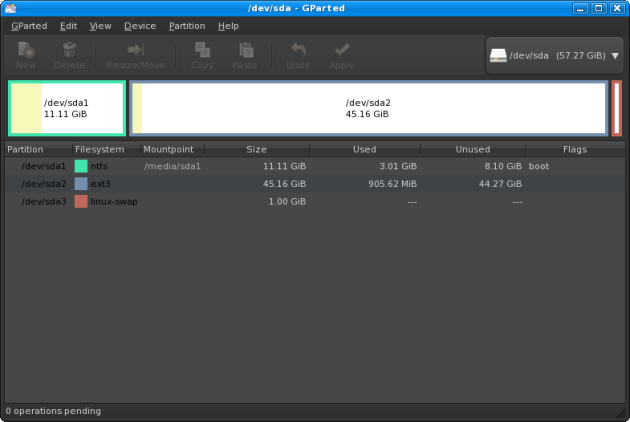
فضای سفید بزرگ آنی است که برای لینوکس ساخته ام. هر پارتیشن یک اسم دارد و اسم این پارتیشن لینوکس من /dev/sda2 است. این را جایی یادداشت کنید چون بعدا لازمش دارید. آن کوچولوی سمت راست هم همان swap است. دقت کنید که آن پایین هم لیست همه پارتیشن ها نوشته شده و دقیقا dev/sda2 با رنگ آبی و فایل سیستم ext3 فهرست شده و حجم آن اینجا ۴۶ گیگابایت است. بازهم جایی می نویسم که پارتیشنی که قرار است لینوکس را روی آن نصب کنم sda2 است.
مبارک است! سخت ترین مرحله انجام شده و حالا فقط می ماند نصب.
مرحله پنجم: تنظیمات نصب
دیگر دنیا شیرین است. حداقل امیدوارم اینطور باشد. پنجره پارتیشن بندی را می بندید و این پنجره ظاهر می شود:
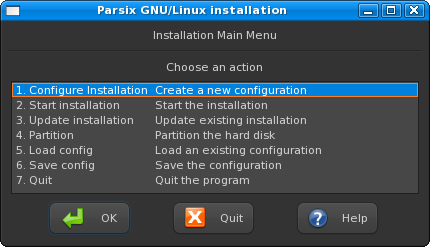
گزینه اول می گوید که می خواهید تنظیمات یک نصب جدید را انجام دهید. همین را انتخاب می کنید و OK می زنید.
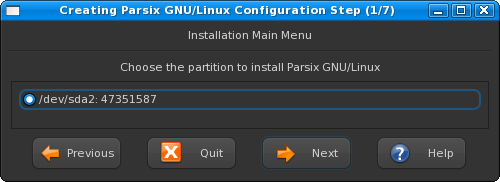
اینجا باید پارتیشنی که می خواهید لینوکس روی آن نصب شود را انتخاب کنید. خودش بهترین گزینه را انتخاب کرده که به احتمال زیاد دقیقا همان چیزی است که در قسمت آخر مرحله چهارم نوشته بودید. برای من که همان sda2 است. ممکن است مال شما اسم دیگری داشته باشد ولی باید همانی باشد که در قسمت آخر مرحله قبل روی کاغذ نوشته بودید. حجم را هم چک کنید که درست باشد. مال من که ۴۶ گیگابایت است و دقیقا همان پارتیشن. پس می روم مرحله بعدی. مطمئن شوید که اشتباه نکرده اید تا ویندوز را از دست ندهید (:
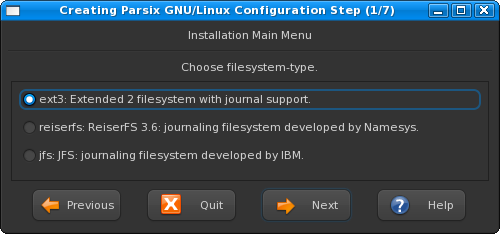
حالا در مورد فرمت کردن پارتیشن سوال می کند. جواب ext3 همیشه خوب است (: Next را می زنم:
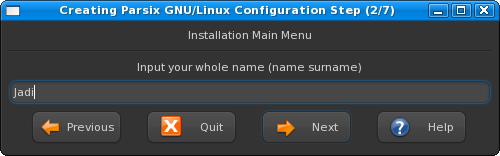
اسمم چیست؟ مال من که jadi بود، شما اسم خودتان را بدهید.
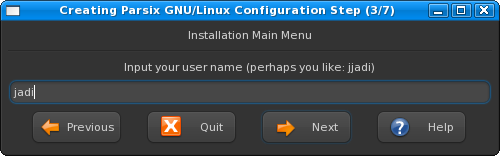
اسم کاربری مورد نظرم چیست؟ من بازهم همان اسم jadi را می خواهم، این کاربری خواهد بود که با آن به سیستم لاگین می کنم.
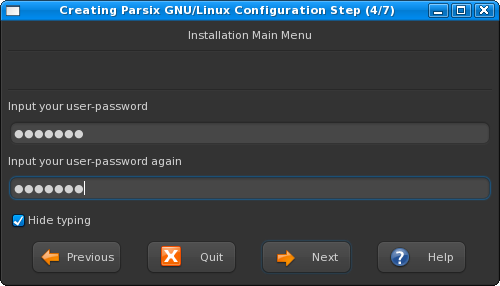
حالا باید پسورد مورد نظرم را بدهم. پسورد خیلی سختی انتخاب نمی کنم چون اسم کاربری بالا و این پسورد را باید هربار موقع ورود بدهم.
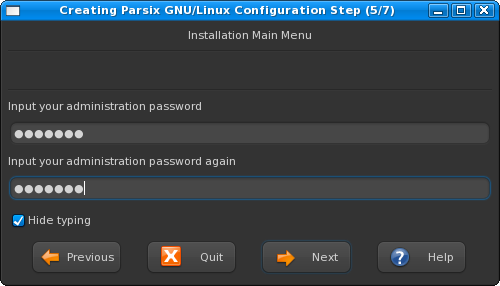
حالا باید پسورد مدیرسیستم که در لینوکس به آن root می گویند را بدهم.این را هم وارد می کنم تا وقتی خواستم کار خفنی در لینوکس بکنم، بتوانم ثابت کنم که مدیر سیستم هستم. حقیقت اش را بخواهید من با پسورد کاربر معمولی ام (jadi) یکی می گذارمش تا راحت باشم.
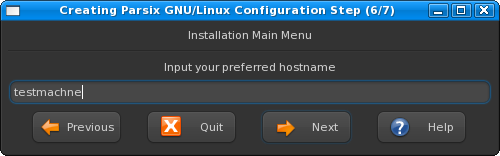
هنوز یک سوال دیگر دارد! اسم ماشینم! من اینجا زدم testmachine. روی لپ تاپم زده ام japtop و شما می توانید هر اسم دیگری که برای کامپیوترتان دوست دارید را بدهید. حتی می توانید از اسم های باکلاسی مثل zerozone استفاده کنید ولی بهتر است space و اینجور چیزهای عجیب و غریب در آن نباشد!
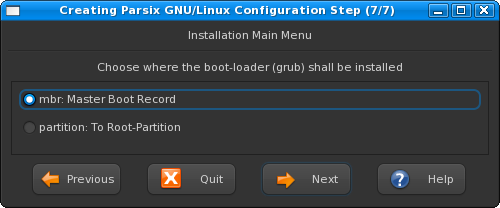
آخرین سوال که عملا جوابش را قرار نیست شما بدهید و خود لینوکس جوابش را می داند: «برنامه بوت دوگانه را کجا نصب کنم؟» اگر فنی هستید و فرق جواب ها را می دانید جواب درست را انتخاب کنید ولی اگر مثل من چندان از این داستان سر در نمی آورید گزینه پیش فرض را Next بزنید (: لینوکس در جای مشخص شده، برنامه ای را نصب خواهد کرد که به شما اجازه می دهد انتخاب کنید که می خواهید از کدام سیستم عامل بوت کنید.
مرحله ششم: نصب نهایی
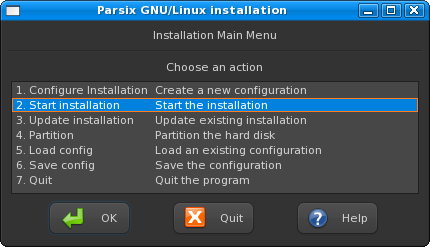
تنظیمات نصب تمام شده و یکبار دیگر به پنجره اول برگشته ایم. حالا گزینه دوم یعنی Start Installation را انتخاب می کنیم و این پنجره را با دقت نگاه می کنیم:
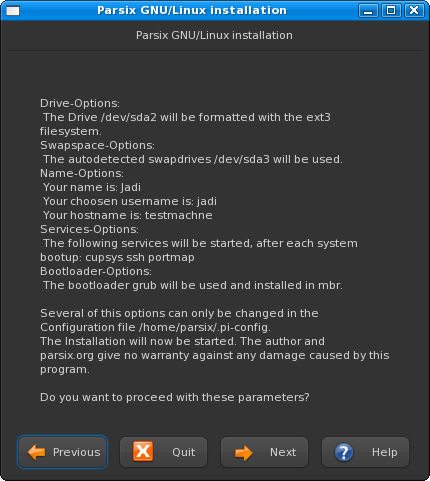
در همان خط دوم به ما می گوید که می خواهد sda2 را فرمت کند. این را با کاغذی که قبلا نوشته ایم چک می کنیم! اگر این جا اشتباه کنیم یعنی داریم ویندوز را فرمت می کنیم! البته بک آپ گرفته ایم و خیلی وحشتناک نیست. Next را می زنیم.
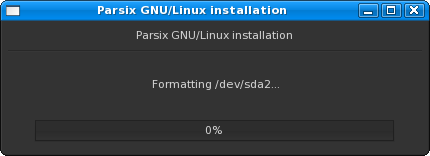
نصب شروع شده. اول فرمت میکند و بعد…
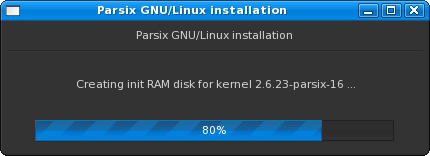
… و جلو می رود و سیستم را نصب می کند تا تمام شود.
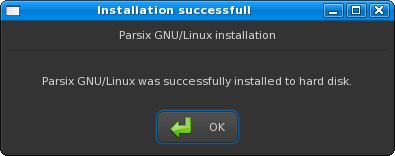
واو… لینوکس نصب شد! آنهم با تواضع در کنار ایکس پی (: سی دی را در می آوریم و برای ری استارت کامپیوتر، از منوی System، Quit را می زنیم.
حالا بوت دوگانه پارسیکس و ویندوز را داریم
کامپیوتر که بوت می شود، در لحظه اول صفحه ای شبیه به این می بینیم:
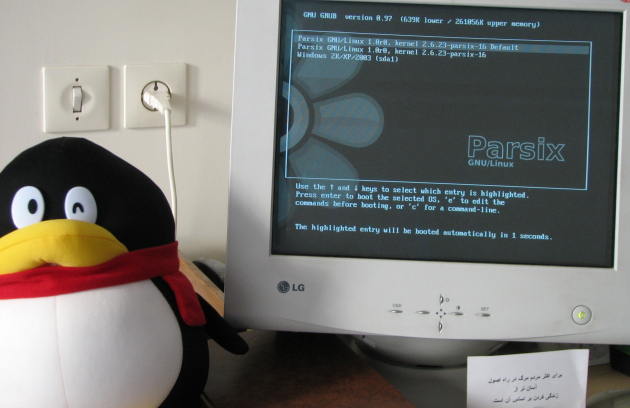
از این منو می توانید انتخاب کنید که
پارسیکس در حالت عادی بوت شود
پارسیکس با تنظیمات خاص شما بوت شود (که فعلا با این کاری نداریم)
ویندوز بوت شود
در صوٖرت انتخاب گزینه اول لینوکس بوت می شود و صفحه لاگین را خواهید دید:

اول باید نام کاربری خودتان را بدهید و بعد کلمه عبور را. می توانید برنامه ها را اجرا کنید:
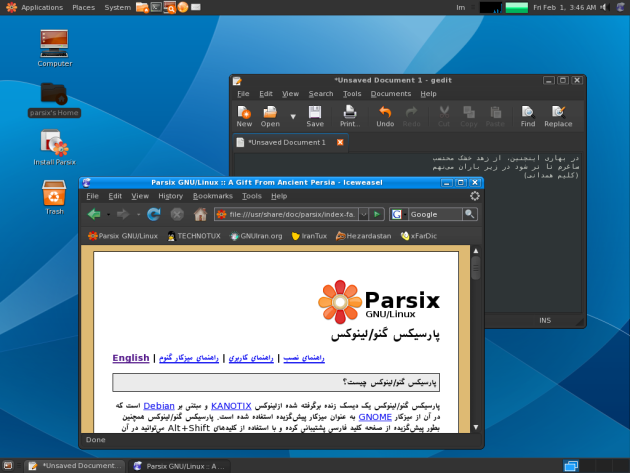
و برای تنظیم شبکه (یا وصل شدن با مودم که من بلدش نیستم) از منوی Applications وارد بخش Parsix شوید و Network Configuration Tool را اجرا کنید.
از من می پرسد که آیا DHCP دارم؟ می گویم بله و شبکه خیلی زود و راحت راه می افتد!
حالا هم می پرسد آیا می خواهم هربار خود به خود شبکه راه بیافتد؟ نظرم بازهم مثبت است. راستی یک نگاهی هم به xFarDic در بخش نرم افزارهای عمومی می اندازم که یک دیکشنری خوب فارسی است. آن را که اجرا می کنم،یک آیکون کوچک در منوی کوچک در بالا سمت راست ظاهر می شود که هر وقت روی آن کلیک کنم:
به دنیای لینوکس خوش آمدید! فقط برای امتحان اینکه هنوز ویندوز سالم است یا نه یک بار دیگر کامپیوتر را شات دان می کنم و این بار در ویندوز بوت می کنم:
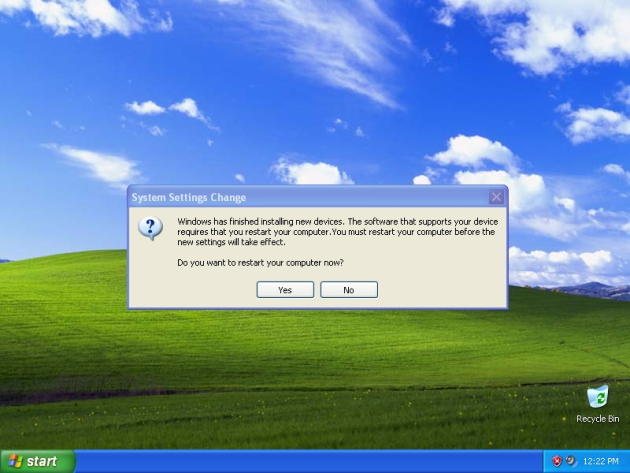
بعله سالم است به جز اینکه بازهم یک چیزی کشف کرده و از من می خواهد ری استارتش کنم! ری استارت می کنم و بر می گردم به لینوکس!
تکمیلی:
لینوکس یک نرم افزار است و قانونی نانوشته می گوید که «هر نرم افزاری باگ دارد». لینوکس آزاد است و توسط مردم نوشته شده و به احتمال زیاد در جاهایی از ویندوز ضعیف تر است اما در مقابل در جاهایی هم بسیار بسیار قوی تر است. با فکری باز، با آن کار کنید و ببینید چه چیزی دارد و چه چیزی ندارد و آیا به درد شما می خورد یا نه. من هنوز لینوکس را به کسی پیشنهاد نمی کنم و معتقدم فقط وقتی کسی فهمید که چرا می خواهد با لینوکس کار کند، باید به سراغش برود. دادن لینوکس به افرادی که به دنبالش نیستند مثل این است که کتاب های علمی تخیلی سایبرپانک را به کسانی بدهیم که از ژول ورن خوششان می آید.
با هم همراهم
متاسفم که سایتم به سایت لینوکسی تبدیل شده ولی در چند روز آینده بازهم از لینوکس خواهم نوشت. ۱- کارهای قشنگی که با پارسیکستان می توانید بکنید. ۲- چگونه از زیباترین جنبه لینوکس استفاده کنید: جامعه لینوکسی. ۳- شما بگویید چه می خواهید.
مرتبط:
توضیح خیلی دقیق بوت دوگانه اوبونتو و ویندوز ایکس پی در وبلاگ آپدیت بلاگhttp://www.updateblog.net/archive/2…]
ویرایش منوی بوت دوگانه ی مابین ویندوز و اوبونتو که عملا تفاوتی با پارسیکس نداره.